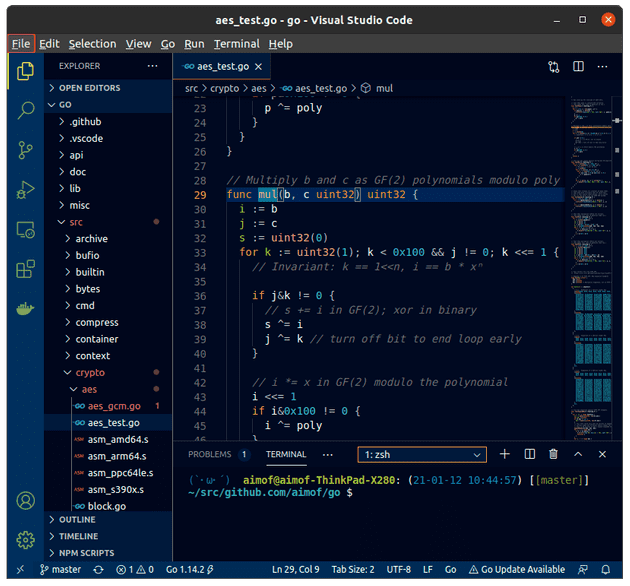最近は、もっぱらVisual Studio Codeでコーディングすることが多いaimofです。
せっかくなのでvscode extentionの中でも比較的簡単なColor Themeを作ってみました。
名前は、Hinode。日の出をイメージしたデザインです。
Preview
color themeの作り方
color themeの作り方をまとめておきます。 英語が読めれば 公式ドキュメント に全部書いてあります。
プロジェクトを作ろう
npm install -g yo generator-code
yo codeyo codeと打つと(日本人からすると)不思議な顔文字が出てきて、初期設定を案内してくれます。
? What type of extension do you want to create?という最初の質問は、 color theme と答えてください。
色を設定しよう!
自動生成されたディレクトリの中に入ると、必要なものが一式揃っています。
themes/xxx-color-theme.json が本体です。
colors が、vscodeの色設定。
token colors がソースコードハイライトの色設定です。
公式ドキュメントのThme color に設定すべき変数がすべて書いてあります。 今回の記事では色の選び方は書きません。 設定の量が多いので大変です。
公開しよう!
公開の準備をします。
- package.jsonに追記
- CHANGELOG.mdに最初のリリース情報を記載
- アカウントの準備
package.jsonに追記
package.jsonに、公開に必要な情報を追記します。
{
"publisher": "aimof",
"icon": "./images/icon.png",
"license": "https://github.com/aimof/hinode/blob/master/LICENSE",
"homepage": "https://github.com/aimof/hinode",
"bugs": {
"url": "https://github.com/aimof/hinode/issues"
},
"repository": {
"type": "git",
"url": "https://github.com/aimof/hinode.git"
},
}私の場合は、上記の情報を追記しました。 iconは自分で自作して、自分が指定した場所に配置してください。
CHANGELOG.mdに最初のリリース情報を記載
## [0.0.1] 2021-01-12
### Added
- Initial Release私のはこんな感じ。シンプル。
アカウントの準備
vscode marketplaceとazureのアカウントが必要です。
それぞれ 同じMicrosoftアカウント で作成します。
その後、 https://dev.azure.com/xxx/_usersSettings/tokensでpersonal access tokenを準備します。
注意点は、 organization を All accessible organizations にすることです。
公開!
npm install -g vsce
# personal access tokenを用意してから
# プロジェクト内で
vsce login username
# tokenを入力
vsce pacakge
vsce publishこれで公開されます。 お疲れ様でした。